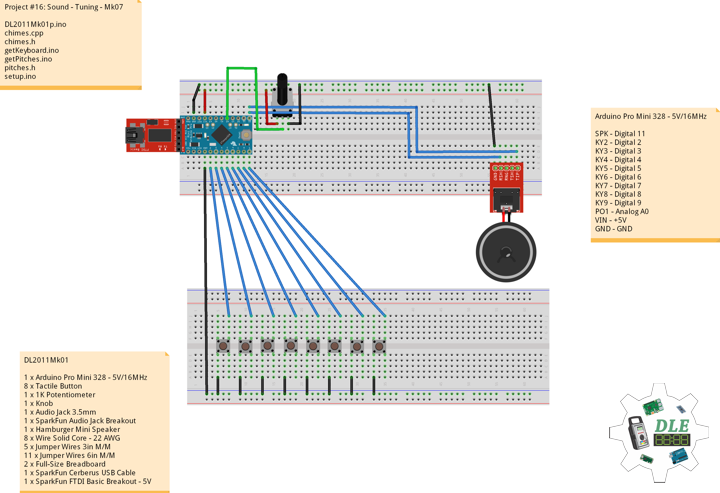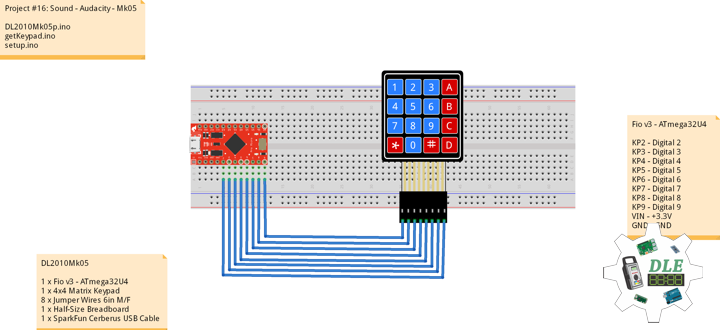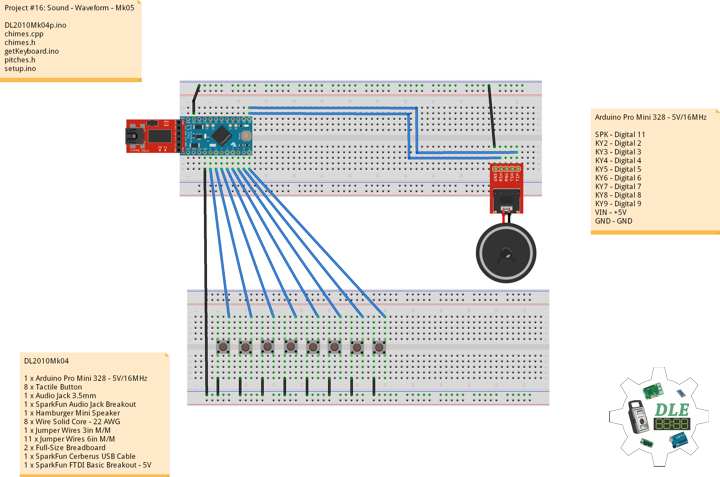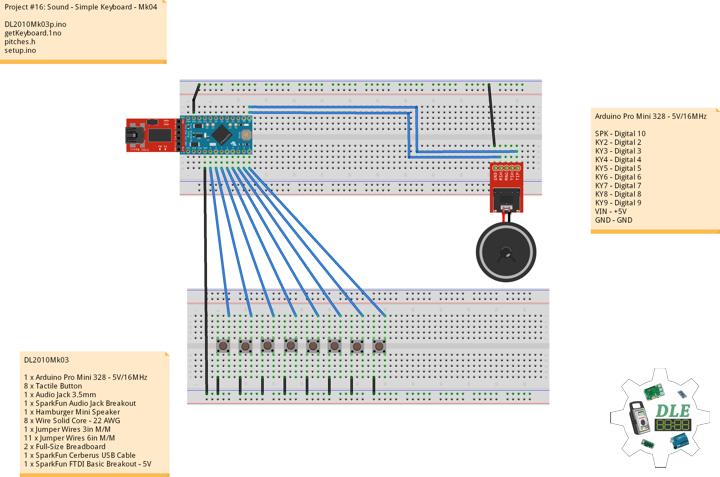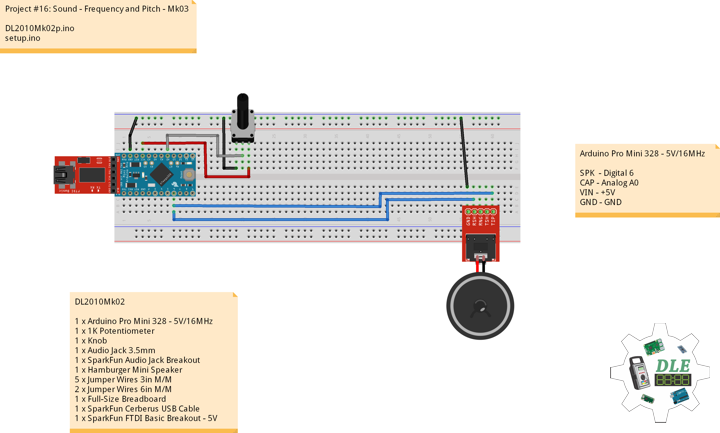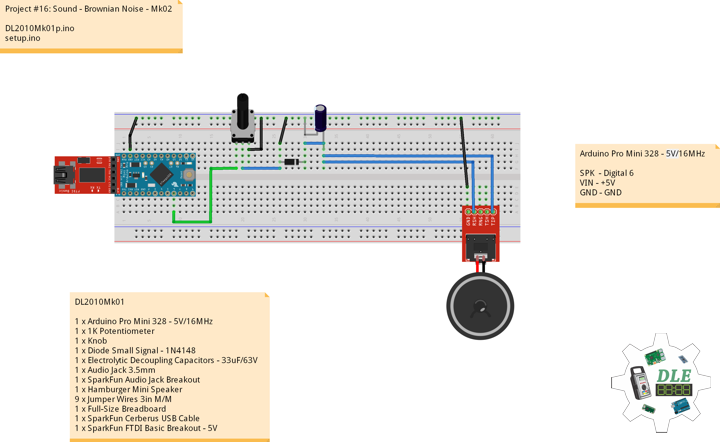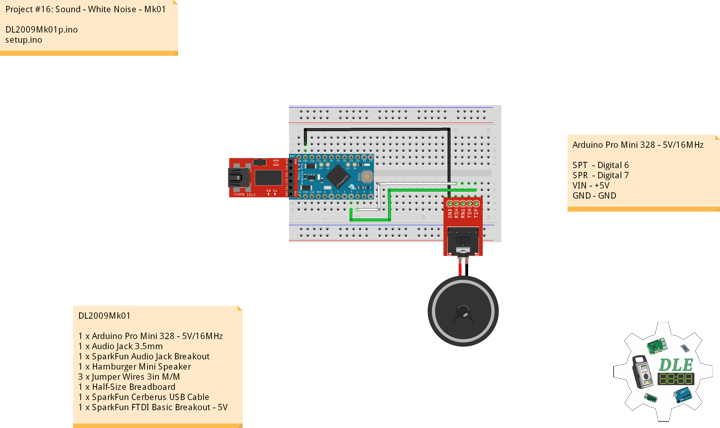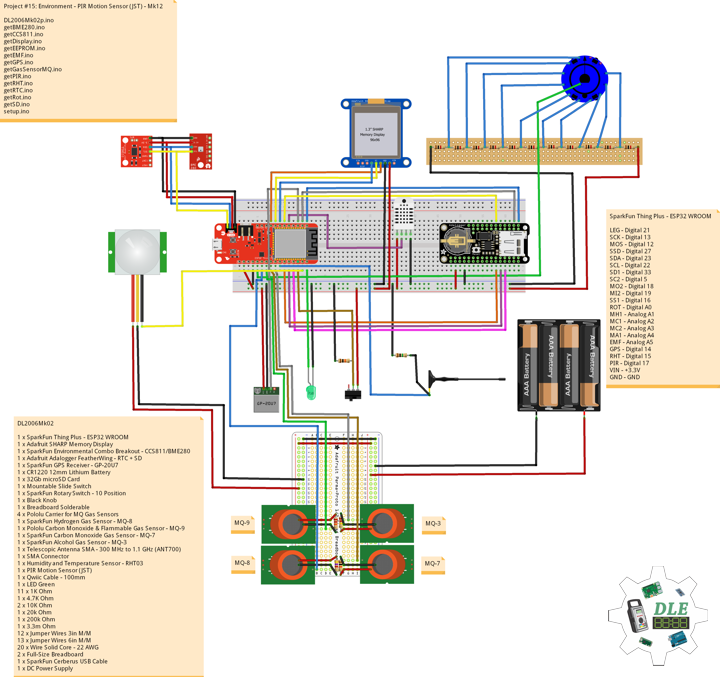——
#donluc #sound #simplekeyboard #synthesizer #555 #programming #arduino #fritzing #electronics #microcontrollers #consultant #vlog
——
——
——
It is 2015 an microcontroller-based (Arduino), 2 x 555 timer IC music synthesizer. It will be both a hardware and a software synthesizer.
DL2011Mk02
1 x Arduino Pro Mini 328 – 3.3V/8MHz
16 x Tactile Button
4 x 1K Potentiometer
4 x Knob
1 x Audio Jack 3.5mm
1 x SparkFun Audio Jack Breakout
1 x Hamburger Mini Speaker
2 x 555 Timer IC
1 x SparkFun Cerberus USB Cable
1 x SparkFun FTDI Basic Breakout – 3.3V
Etc…
Arduino Pro Mini 328 – 3.3V/8MHz
SPK – Digital 11
KY2 – Digital 2
KY3 – Digital 3
KY4 – Digital 4
KY5 – Digital 5
KY6 – Digital 6
KY7 – Digital 7
KY8 – Digital 8
KY9 – Digital 9
PO1 – Analog A2
VIN – +3.3V
GND – GND
DL2011Mk02p.ino
// ***** Don Luc Electronics © *****
// Software Version Information
// Project #16: Sound - Synthesizer - Mk08
// 11-02
// DL2011Mk02p.ino 16-08
// 1 x Arduino Pro Mini 328 - 3.3V/8MHz
// 16 x Tactile Button
// 4 x 1K Potentiometer
// 4 x Knob
// 1 x Audio Jack 3.5mm
// 1 x SparkFun Audio Jack Breakout
// 1 x Hamburger Mini Speaker
// 2 x 555 Timer IC
// 1 x SparkFun Cerberus USB Cable
// 1 x SparkFun FTDI Basic Breakout - 3.3V
// Etc...
// Include the Library Code
// Pitches
#include "pitches.h"
// Waveform - Chimes
#include "chimes.h"
using namespace Chimes;
// Sum of ADSR values must not exceed 100%
uint8_t envelope[] = {
0, // Attack[%]
20, // Decay[%]
0, // Sustain[%]
80, // Release[%]
15 // Sustain Level 1..32
};
// Simple Keyboard
// Minimum reading of the button that generates a note
const int iKeyboard2 = 2;
const int iKeyboard3 = 3;
const int iKeyboard4 = 4;
const int iKeyboard5 = 5;
const int iKeyboard6 = 6;
const int iKeyboard7 = 7;
const int iKeyboard8 = 8;
const int iKeyboard9 = 9;
// Button is pressed
int aa = 1;
int bb = 1;
int cc = 1;
int dd = 1;
int ee = 1;
int ff = 1;
int gg = 1;
int hh = 1;
// Frequency
int iCap = A2;
int iFreg = 0;
int iNoteA = 0;
int iNoteB = 0;
int iNoteC = 0;
int iNoteD = 0;
int iNoteE = 0;
int iNoteF = 0;
int iNoteG = 0;
int iNoteAA = 0;
// Software Version Information
String sver = "16-08";
void loop() {
// Rotary Switch
//isRotary();
// Frequency
isPitches();
// Keyboard
isKeyboard();
}
chimes.cpp
/*This work is licensed under the Creative Commons Attribution-ShareAlike 4.0 International License. To view a copy of this license, visit https://creativecommons.org/licenses/by-sa/4.0/deed.en */ #include#include "chimes.h" #define ISR_CYCLE 16 //16s char strbuf[255]; uint16_t ADSR_default[] = {0, 0, 100, 0, MAX_VOLUME}; uint16_t ADSR_env[5]; uint16_t nSamples; //Number of samples in Array uint8_t adsrPhase; uint32_t tPeriod; uint8_t *samples; //Array with samples uint8_t *_envelope, _waveform, _duty_cycle; uint16_t &_sustain_lvl = ADSR_env[4]; enum ADSR_phase { ATTACK, DECAY, SUSTAIN, RELEASE }; namespace Chimes { void init(uint8_t waveform, uint8_t duty_cycle, uint8_t *envelope) { Serial.begin(115200); //PWM Signal generation DDRB |= (1 << PB3) + (1 << PB0); //OC2A, Pin 11 TCCR2A = (1 << WGM21) + (1 << WGM20); //Fast PWM TCCR2A |= (0 << COM2A0) + (1 << COM2A1); //Set OC2A on compare match, clear OC2A at BOTTOM,(inverting mode). TCCR2B = (0 << CS22) + (0 << CS21) + (1 << CS20); //No Prescaling samples = (uint8_t *)malloc(0); _waveform = waveform; _duty_cycle = duty_cycle; _envelope = envelope; } void play(uint16_t freq, uint16_t duration) { uint8_t waveform = _waveform; //Init adsr according to the length of the note for (int i = 0; i < 4; i++) { if (_envelope) { ADSR_env[i] = (uint32_t)_envelope[i] * duration / 100; } else { ADSR_env[i] = (uint32_t)ADSR_default[i] * duration / 100; } //Serial.println(ADSR_env[i]); } ADSR_env[4] = _envelope ? _envelope[4] : MAX_VOLUME; //Serial.println(ADSR_env[4]); if (freq == 0) { //Pause tPeriod = ISR_CYCLE * 100; waveform = PAUSE; } else tPeriod = 1E6 / freq; nSamples = tPeriod / ISR_CYCLE; realloc(samples, nSamples); uint16_t nDuty = (_duty_cycle * nSamples) / 100; switch (waveform) { case SINE: //Sinewave for (int i = 0; i < nSamples; i++) { samples[i] = 128 + 127 * sin(2 * PI * i / nSamples); } break; case TRI: //Triangle for (int16_t i = 0; i < nSamples; i++) { if (i < nDuty) { samples[i] = 255 * (double)i / nDuty; //Rise } else { samples[i] = 255 * (1 - (double)(i - nDuty) / (nSamples - nDuty)); //Fall } } break; case RECT: //Rectangle for (int16_t i = 0; i < nSamples; i++) { i < nDuty ? samples[i] = 255 : samples[i] = 0; } break; case PAUSE: //Rectangle memset(samples, 0, nSamples); } TIMSK2 = (1 << TOIE2); /*for(uint16_t i = 0; i < nSamples; i++) { sprintf(strbuf, "%d: %d", i, samples[i]); Serial.println(strbuf); }*/ } //Returns true, while note is playing boolean isPlaying() { return (1 << TOIE2) & TIMSK2; } } // namespace Chimes //Called every 16s, when TIMER1 overflows ISR(TIMER2_OVF_vect) { static uint32_t adsr_timer, adsr_time; static uint16_t cnt; //Index counter static uint8_t sustain_lvl, vol; //Set OCR2A to the next value in sample array, this will change the duty cycle accordingly OCR2A = vol * samples[cnt] / MAX_VOLUME; if (cnt < nSamples - 1) { cnt++; } else { cnt = 0; adsr_timer += tPeriod; if (adsr_timer >= 10000) { //every 10 millisecond adsr_timer = 0; switch (adsrPhase) { case ATTACK: if (ADSR_env[ATTACK]) { vol = MAX_VOLUME * (float)adsr_time / ADSR_env[ATTACK]; if (vol == MAX_VOLUME) { //Attack phase over adsrPhase = DECAY; adsr_time = 0; } } else { adsrPhase = DECAY; vol = MAX_VOLUME; adsr_time = 0; } break; case DECAY: if (ADSR_env[DECAY]) { sustain_lvl = _sustain_lvl; vol = MAX_VOLUME - (MAX_VOLUME - _sustain_lvl) * (float)adsr_time / ADSR_env[DECAY]; if (vol <= sustain_lvl) { adsr_time = 0; adsrPhase = SUSTAIN; } } else { adsrPhase = SUSTAIN; sustain_lvl = MAX_VOLUME; adsr_time = 0; } break; case SUSTAIN: if (adsr_time > ADSR_env[SUSTAIN]) { adsrPhase = RELEASE; adsr_time = 0; } break; case RELEASE: if (ADSR_env[RELEASE]) { vol = sustain_lvl * (1 - (float)adsr_time / ADSR_env[RELEASE]); if (vol == 0) { //Attack phase over adsr_time = 0; TIMSK2 = (0 << TOIE2); adsrPhase = ATTACK; } } else { adsrPhase = ATTACK; vol = 0; adsr_time = 0; TIMSK2 = (0 << TOIE2); } break; } adsr_time += 10; } } }
chimes.h
/*This work is licensed under the Creative Commons Attribution-ShareAlike 4.0 International License.
To view a copy of this license, visit https://creativecommons.org/licenses/by-sa/4.0/deed.en */
#ifndef CHIMES_H
#define CHIMES_H
#include "Arduino.h"
enum waveform
{
SINE, //Sinus
RECT, //Triangle
TRI, //Rectangle
PAUSE //Internal, do not use
};
#define MAX_VOLUME 32
namespace Chimes
{
void init(uint8_t waveform = SINE, uint8_t duty_cycle = 50, uint8_t *envelope = NULL);
void play(uint16_t freq, uint16_t duration);
//Returns true while note is playing
boolean isPlaying();
} // namespace Chimes
#endif
getKeyboard.ino
// getKeyboard
// setupKeyboard
void setupKeyboard() {
// Initialize the pushbutton pin as an input
pinMode(iKeyboard2, INPUT_PULLUP);
pinMode(iKeyboard3, INPUT_PULLUP);
pinMode(iKeyboard4, INPUT_PULLUP);
pinMode(iKeyboard5, INPUT_PULLUP);
pinMode(iKeyboard6, INPUT_PULLUP);
pinMode(iKeyboard7, INPUT_PULLUP);
pinMode(iKeyboard8, INPUT_PULLUP);
pinMode(iKeyboard9, INPUT_PULLUP);
}
// isKeyboard
void isKeyboard() {
// Read the state of the pushbutton value
if ( digitalRead(iKeyboard2) == LOW ) {
// Button is pressed - pullup keeps pin high normally
aa = aa + 1;
// Waveform
isPlaying();
play(iNoteA, 500);
}
else
{
aa = aa - 1;
}
// Read the state of the pushbutton value
if ( digitalRead(iKeyboard3) == LOW ) {
// Button is pressed - pullup keeps pin high normally
bb = bb + 1;
// Waveform
isPlaying();
play(iNoteB, 500);
}
else
{
bb = bb - 1;
}
// Read the state of the pushbutton value
if ( digitalRead(iKeyboard4) == LOW ) {
// Button is pressed - pullup keeps pin high normally
cc = cc + 1;
// Waveform
isPlaying();
play(iNoteC, 500);
}
else
{
cc = cc - 1;
}
// Read the state of the pushbutton value
if ( digitalRead(iKeyboard5) == LOW ) {
// Button is pressed - pullup keeps pin high normally
dd = dd + 1;
// Waveform
isPlaying();
play(iNoteD, 500);
}
else
{
dd = dd - 1;
}
// Read the state of the pushbutton value
if ( digitalRead(iKeyboard6) == LOW ) {
// Button is pressed - pullup keeps pin high normally
ee = ee + 1;
// Waveform
isPlaying();
play(iNoteE, 500);
}
else
{
ee = ee - 1;
}
// Read the state of the pushbutton value
if ( digitalRead(iKeyboard7) == LOW ) {
// Button is pressed - pullup keeps pin high normally
ff = ff + 1;
// Waveform
isPlaying();
play(iNoteF, 500);
}
else
{
ff = ff - 1;
}
// Read the state of the pushbutton value
if ( digitalRead(iKeyboard8) == LOW ) {
// Button is pressed - pullup keeps pin high normally
gg = gg + 1;
// Waveform
isPlaying();
play(iNoteG, 500);
}
else
{
gg = gg - 1;
}
// Read the state of the pushbutton value
if ( digitalRead(iKeyboard9) == LOW ) {
// Button is pressed - pullup keeps pin high normally
hh = hh + 1;
// Waveform
isPlaying();
play(iNoteAA, 500);
}
else
{
hh = hh - 1;
}
// Waveform
isPlaying();
play(0, 50);
}
getPitches.ino
// Pitches
// isPitches
void isPitches(){
// Frequency
iFreg = analogRead(iCap);
iFreg = map(iFreg, 0, 1023, 1, 6);
// Range Frequency Note Low => High
switch ( iFreg ) {
case 1:
// NOTE A1
iNoteA = NOTE_A1;
iNoteB = NOTE_B1;
iNoteC = NOTE_C2;
iNoteD = NOTE_D2;
iNoteE = NOTE_E2;
iNoteF = NOTE_F2;
iNoteG = NOTE_G2;
iNoteAA = NOTE_A2;
break;
case 2:
// NOTE A2
iNoteA = NOTE_A2;
iNoteB = NOTE_B2;
iNoteC = NOTE_C3;
iNoteD = NOTE_D3;
iNoteE = NOTE_E3;
iNoteF = NOTE_F3;
iNoteG = NOTE_G3;
iNoteAA = NOTE_A3;
break;
case 3:
// NOTE A3
iNoteA = NOTE_A3;
iNoteB = NOTE_B3;
iNoteC = NOTE_C4;
iNoteD = NOTE_D4;
iNoteE = NOTE_E4;
iNoteF = NOTE_F4;
iNoteG = NOTE_G4;
iNoteAA = NOTE_A4;
break;
case 4:
// NOTE A4
iNoteA = NOTE_A4;
iNoteB = NOTE_B4;
iNoteC = NOTE_C5;
iNoteD = NOTE_D5;
iNoteE = NOTE_E5;
iNoteF = NOTE_F5;
iNoteG = NOTE_G5;
iNoteAA = NOTE_A5;
break;
case 5:
// NOTE A5
iNoteA = NOTE_A5;
iNoteB = NOTE_B5;
iNoteC = NOTE_C6;
iNoteD = NOTE_D6;
iNoteE = NOTE_E6;
iNoteF = NOTE_F6;
iNoteG = NOTE_G6;
iNoteAA = NOTE_A6;
break;
case 6:
// NOTE A6
iNoteA = NOTE_A6;
iNoteB = NOTE_B6;
iNoteC = NOTE_C7;
iNoteD = NOTE_D7;
iNoteE = NOTE_E7;
iNoteF = NOTE_F7;
iNoteG = NOTE_G7;
iNoteAA = NOTE_A7;
break;
}
}
pitches.h
/***************************************************************** * Pitches NOTE_B0 <=> NOTE_DS8 - NOTE_A4 is "A" measured at 440Hz *****************************************************************/ #define NOTE_B0 31 #define NOTE_C1 33 #define NOTE_CS1 35 #define NOTE_D1 37 #define NOTE_DS1 39 #define NOTE_E1 41 #define NOTE_F1 44 #define NOTE_FS1 46 #define NOTE_G1 49 #define NOTE_GS1 52 #define NOTE_A1 55 #define NOTE_AS1 58 #define NOTE_B1 62 #define NOTE_C2 65 #define NOTE_CS2 69 #define NOTE_D2 73 #define NOTE_DS2 78 #define NOTE_E2 82 #define NOTE_F2 87 #define NOTE_FS2 93 #define NOTE_G2 98 #define NOTE_GS2 104 #define NOTE_A2 110 #define NOTE_AS2 117 #define NOTE_B2 123 #define NOTE_C3 131 #define NOTE_CS3 139 #define NOTE_D3 147 #define NOTE_DS3 156 #define NOTE_E3 165 #define NOTE_F3 175 #define NOTE_FS3 185 #define NOTE_G3 196 #define NOTE_GS3 208 #define NOTE_A3 220 #define NOTE_AS3 233 #define NOTE_B3 247 #define NOTE_C4 262 #define NOTE_CS4 277 #define NOTE_D4 294 #define NOTE_DS4 311 #define NOTE_E4 330 #define NOTE_F4 349 #define NOTE_FS4 370 #define NOTE_G4 392 #define NOTE_GS4 415 #define NOTE_A4 440 #define NOTE_AS4 466 #define NOTE_B4 494 #define NOTE_C5 523 #define NOTE_CS5 554 #define NOTE_D5 587 #define NOTE_DS5 622 #define NOTE_E5 659 #define NOTE_F5 698 #define NOTE_FS5 740 #define NOTE_G5 784 #define NOTE_GS5 831 #define NOTE_A5 880 #define NOTE_AS5 932 #define NOTE_B5 988 #define NOTE_C6 1047 #define NOTE_CS6 1109 #define NOTE_D6 1175 #define NOTE_DS6 1245 #define NOTE_E6 1319 #define NOTE_F6 1397 #define NOTE_FS6 1480 #define NOTE_G6 1568 #define NOTE_GS6 1661 #define NOTE_A6 1760 #define NOTE_AS6 1865 #define NOTE_B6 1976 #define NOTE_C7 2093 #define NOTE_CS7 2217 #define NOTE_D7 2349 #define NOTE_DS7 2489 #define NOTE_E7 2637 #define NOTE_F7 2794 #define NOTE_FS7 2960 #define NOTE_G7 3136 #define NOTE_GS7 3322 #define NOTE_A7 3520 #define NOTE_AS7 3729 #define NOTE_B7 3951 #define NOTE_C8 4186 #define NOTE_CS8 4435 #define NOTE_D8 4699 #define NOTE_DS8 4978
setup.ino
// Setup
void setup() {
// Setup Keyboard
setupKeyboard();
// Waveform
init(
// SINE, TRI and RECT
SINE,
// Duty cycle 0..100%, only matters for Triangle and Rectangle
50,
// Envelope
envelope);
}
Technology Experience
- Single-Board Microcontrollers (PIC, Arduino, Raspberry Pi,Espressif, etc...)
- Robotics
- Research & Development (R & D)
- Desktop Applications (Windows, OSX, Linux, Multi-OS, Multi-Tier, etc...)
- Mobile Applications (Android, iOS, Blackberry, Windows Mobile, Windows CE, etc...)
- Web Applications (LAMP, Scripting, Java, ASP, ASP.NET, RoR, Wakanda, etc...)
- Social Media Programming & Integration (Facebook, Twitter, YouTube, Pinterest, etc...)
- Content Management Systems (WordPress, Drupal, Joomla, Moodle, etc...)
- Bulletin Boards (phpBB, SMF, Vanilla, jobberBase, etc...)
- eCommerce (WooCommerce, OSCommerce, ZenCart, PayPal Shopping Cart, etc...)
Instructor
- Arduino
- Raspberry Pi
- Espressif
- Robotics
- DOS, Windows, OSX, Linux, iOS, Android, Multi-OS
- Linux-Apache-PHP-MySQL
Follow Us
J. Luc Paquin – Curriculum Vitae
https://www.donluc.com/DLHackster/LucPaquinCVEngMk2020a.pdf
Web: https://www.donluc.com/
Web: http://www.jlpconsultants.com/
Web: https://www.donluc.com/DLHackster/
Web: https://www.hackster.io/neosteam-labs
Facebook: https://www.facebook.com/neosteam.labs.9/
YouTube: https://www.youtube.com/channel/UC5eRjrGn1CqkkGfZy0jxEdA
Twitter: https://twitter.com/labs_steam
Pinterest: https://www.pinterest.com/NeoSteamLabs/
Instagram: https://www.instagram.com/luc.paquin/
Don Luc